瀑布图(Waterfall chart),常用来描述一组数据之间的变化关系。例如,下图就描述了某公司的利润(320元)的来源:作为收入的产品收入(420元)和服务收入(210元),减去作为费用的固定经费(170元)和变动经费(140元)。▼
今天,和大家共同学习一种使用Excel制作瀑布图的基本方法。
使用堆积柱形图制作瀑布图
假设某公司在年初设定了盈利25K的预算,而到了年底后,发现实际利润只有16K。而经过分析,发现导致利润减少的原因和影响的金额为:售价降低(6K)、原材料价格的上涨(4K)、销售量的降低(2K)、劳务费的增加(1K)、能源的消耗(2K)和消耗品的增加(3K);而导致利润增加的影响因素和相应的金额为:废弃率的减少(5K)以及其他因素的综合(4K)。以次为背景,我们绘制瀑布图,用来表示该公司预算时的利润与实际利润的关系。
基本的过程为:
- 基础数据的准备
- 生成新的数据表
- 为新表格添加数据
- 制作堆积柱形图
- 通过对堆积柱形图的修改生成瀑布图
- 对瀑布图的补充与修饰
1.基础数据的准备
将上述背景中涉及到的数据,做成如下的二维表格。其中,导致利润降低的使用负数形式,导致利润增加的为正数形式。▼
2.生成新的数据表
在上述基本数据表中,增加3列。分别是表示基本数据的“base”列,表示下降数据的“下降”列和表示上升数据的“上升”列。▼
3.为新表格添加数据
接下来,我们为新表格添加数据。要求很简单:
- 如果最后一列的数值为正,那么将其列入同一行的“上升”列中;
- 如果最后一列的数值为负,那么将其绝对值列入同一行的“下降”列中;
- base列的第一行为“0”,空白也可。
- base列从第二行开始,设置为:上一行“base”列的值+上一行“上升列”的值-本行下降列的值。▼
如果使用公式,可以参考以下:
4.制作堆积柱形图
以上述表格中,除去最后一列以外的数据,做成“堆积柱形图”。▼
5.通过对堆积柱形图的修改生成瀑布图
接下来,我们在生成的堆积柱形图中,隐藏“base”列的数据,从而形成“瀑布图”。▼
6.对瀑布图的补充与修饰
接下来,我们按照个人的喜好,对做成的瀑布图进行修饰。例如:对表示降低的数据使用红色来表示、上升的数据用绿色来表示;调整数据列的间距;添加数据标签等。
这样,一个基本的瀑布图就大功告成了!▼
小结
当然,有各种各样的工具和方法可以制作瀑布图。
今天和大家分享的方法,由于只用到了Excel的基础图表(堆积柱形图),因此,即使是低版本的Excel中也可以使用。而且,透过制作的过程,也可以进一步加深了对瀑布图含义的理解。


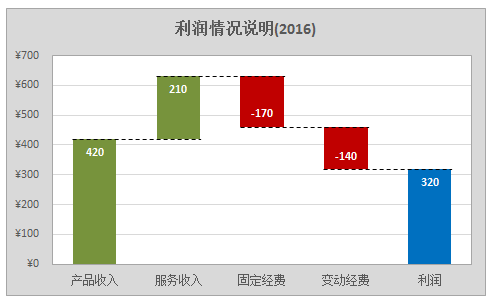
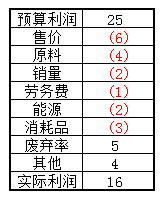
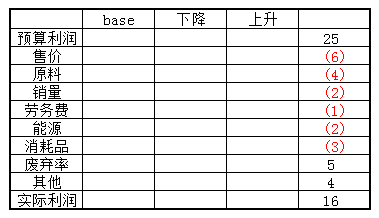
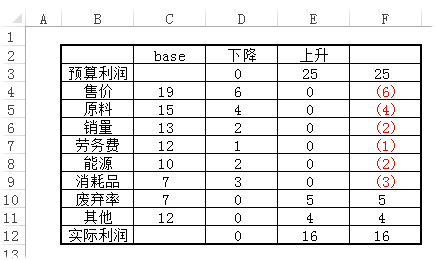
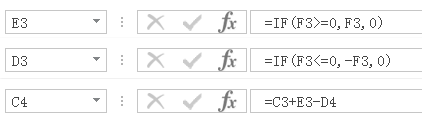

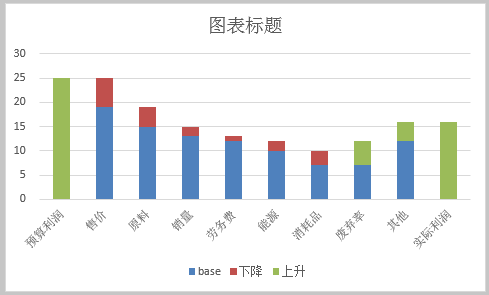
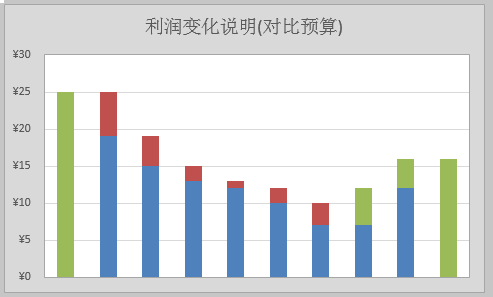
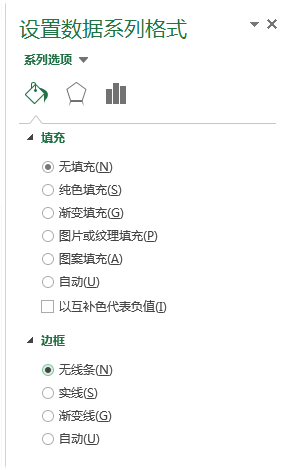

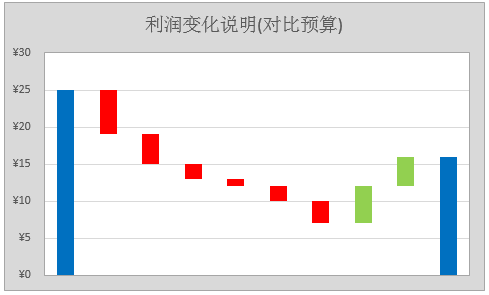
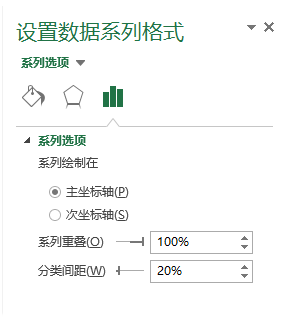
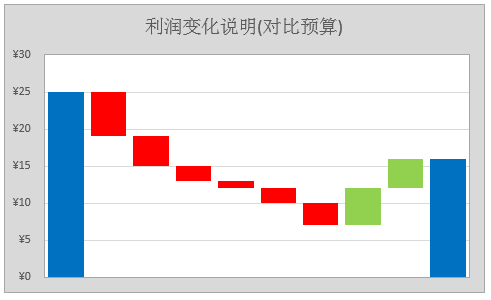


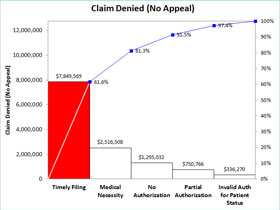

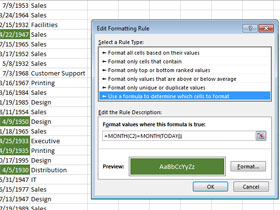
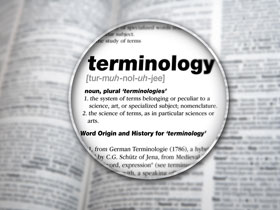
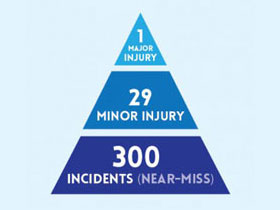
评论